パワーポイントで簡単写真加工
プレゼン資料を作成していく上で、スライドの中に写真を使いたい時がありますよね。フリー素材などを使う事もあると思いますが、プレゼン資料の内容によっては、実際に撮影をした写真を載せる事もあると思います。その写真が、暗かったり、色味が微妙だったり、不要な部分が写り込んでいたり・・・
理想と掛け離れた写真に、スライドの中に載せるべきかどうか困ったことはありませんか?写真家でもデザイナーでもないから、PhotoShopの使い方は分からないし、それ以前にソフトを持っていない。どうすれば良いのか分からない。といったとき、パワーポイント上で簡単に写真加工ができます。まずはこちらをご覧ください。左側が加工前、右側が加工後の写真。どちらが美味しそうに見えるか一目瞭然ですよね。
食べ物や建造物、景色などの写真を色鮮やかにすることで印象的なスライドが出来上がります。ここでは、色味や明るさ、鮮やかさを調整して、写真の見栄えをよくするテクニックにフォーカスして説明していきたいと思います。
1. 色味と明るさを調整
まずは対象の写真をパワーポイントのスライドに入れます。この写真を選択するとリボンが図の編集操作ができるメニューが表示されます。

そして左側にある「色」を選ぶと、色の変更例が表示されますが、ここでは「図の色のオプション」を選んで、加工のスタートです。
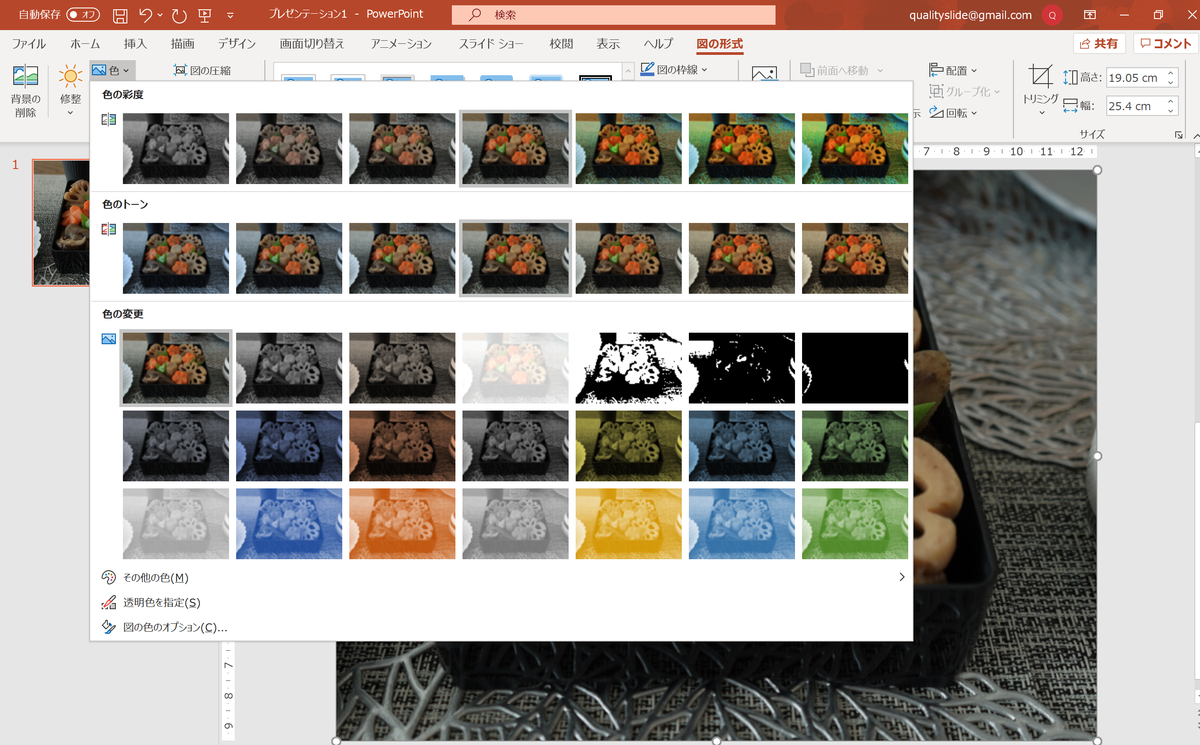
まず色味は、「色のトーン」で調整します。「温度」は、右側にある数字が小さいければ青みに、大きければ赤みのある写真になります。
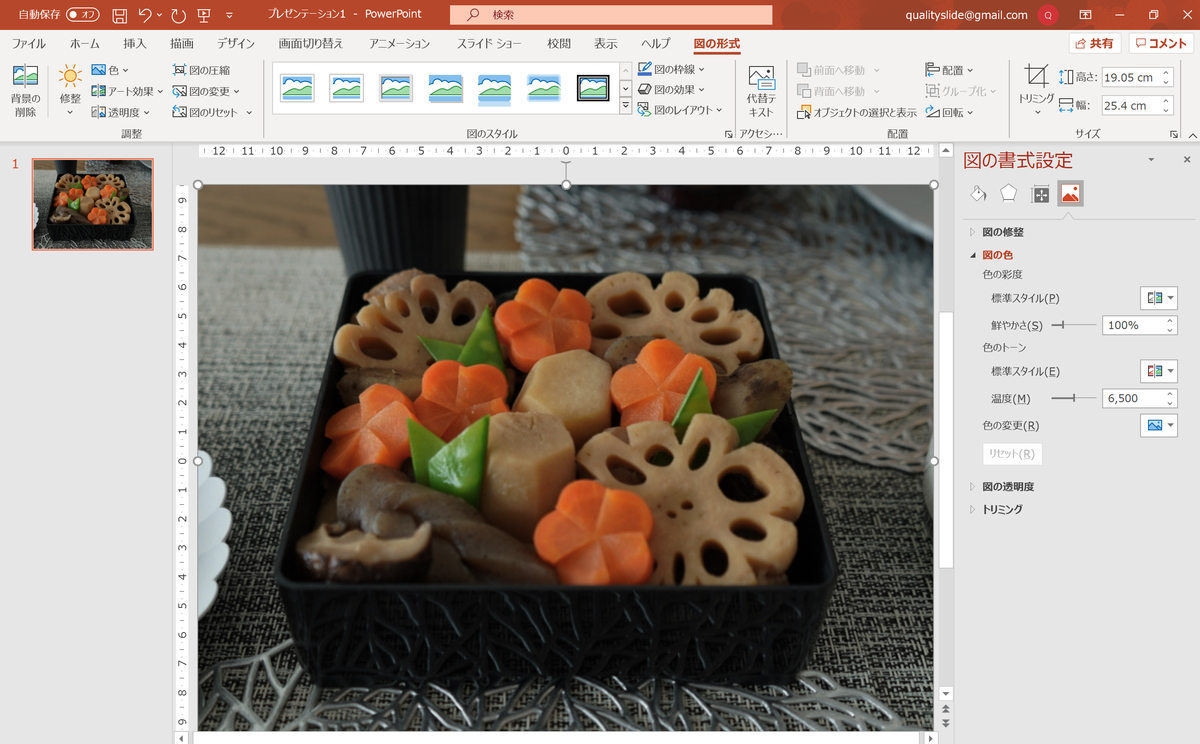
続いて、明るさを調整します。図の形式の「修整」を選ぶと、様々なパターンの明るさとコントラストが表示されるので、ここで適したタイプを選択しましょう。

2. 鮮やかさをプラス
色味と明るさを調整したところで、もしも必要であれば、鮮やかさをプラスしていきましょう。先ほどの色味の調整をした機能に戻ります。図の形式の「色」を選び、「色の彩度」で調整します。「鮮やかさ」は、右側にあるパーセンテージが大きければ大きいほど鮮やかさのある写真になります。

また、写真に不要なものが写りこんんでいる場合も、このようにパワーポイントで修正をすることができます。
図の形式のメニューの左側にある「背景の削除」を選びます。すると料理部分以外に紫色のマスクが掛かります。これは、マスク部分が「背景」と認識されています。

残したい部分がある場合は、「保持する領域としてマーク」を選んで、その部分に線を引くようにマークしていきます。逆に余分なところが残っていたら、「削除する領域としてマーク」で同じようにマークします。そして、「変更の保持」をクリックして終了します。あとは「トリミング」で余白部分を調整したりします。

いかがでしょうか?ソフトやアプリを使わなくても簡単に加工ができますね。
プレゼンでお困りの方は当社までご連絡ください。
qualityslide.com